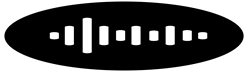Managing your Google My Business (GMB) account is crucial for keeping your business profile up to date, responding to customer reviews, and ensuring accurate information is displayed. However, if you’re running a business with a team, you may want to give someone else the responsibility of managing your GMB listing without giving them full ownership. This is where adding a manager to Google My Business comes in. In this guide, we will show you how to add a manager to Google My Business in simple steps to ensure smooth collaboration and maintain control over your business profile.
Why Add a Manager to Google My Business?
Google My Business allows businesses to manage their online presence across Google Search and Maps. While the business owner typically has full access, adding a manager can help in several ways:
- Delegation of Responsibilities: By assigning specific roles, you can delegate tasks like responding to customer reviews or updating business hours.
- Enhanced Efficiency: Multiple managers can help ensure the GMB profile is regularly updated and monitored, especially if the business operates in different time zones or has a busy online presence.
- Collaborative Management: Managers can work together on tasks, share insights, and manage customer interactions without overloading a single person.
Adding a manager does not give them full ownership, meaning the original owner or primary admin retains full control of the business profile.
Step-by-Step Guide: How to Add a Manager to Google My Business
Follow these steps to add a manager to your Google My Business profile:
Step 1: Sign in to Your Google My Business Account
First, open your browser and go to the Google My Business website. Sign in using your Google account credentials. Make sure you’re using the account that has the primary ownership of the business profile you wish to manage.
Step 2: Choose the Business Location
After logging in, you’ll be presented with a list of businesses you manage (if you manage multiple locations). Click on the business profile for which you want to add a manager.
Step 3: Navigate to “Users” Section
Once you’re inside the business profile, look for the menu icon (three vertical dots) on the left side of the dashboard. Click on it and select the “Users” option. This will open the list of users who currently have access to the account.
Step 4: Click on “Add User”
In the “Users” section, you’ll see a button labeled “Add Users.” Click on this button to proceed. A new window will pop up asking you to enter the email address of the person you want to add as a manager.
Step 5: Assign the “Manager” Role
In the pop-up window, you’ll be prompted to choose a role for the new user. Select the “Manager” role from the dropdown menu. This will grant them permission to manage business details, respond to reviews, post updates, and more, but they will not be able to remove the owner or make any changes to the account’s settings.
Step 6: Send Invitation
After selecting the “Manager” role, click “Invite.” An invitation will be sent to the email address you entered, granting them access to the Google My Business profile. The recipient will need to accept the invitation to start managing the listing.
Step 7: Confirmation
Once the manager accepts the invitation, they will have access to your GMB account. You’ll see their name listed in the “Users” section under the Manager category.
Roles and Permissions on Google My Business
Google My Business offers three primary roles for users:
- Owner: The person who created the GMB listing or was granted full administrative access. Owners can make any changes to the account, including adding or removing other users.
- Manager: Managers can edit business details, post updates, respond to reviews, and manage other features but cannot remove the owner or delete the listing.
- Site Manager: Site Managers have limited access and can only perform certain tasks, such as editing business information or responding to reviews, but they cannot manage other users.
Choosing the appropriate role ensures your team members only have access to the features they need to perform their tasks effectively.
How to Remove or Change a Manager’s Role
If you want to remove a manager or change their role, follow these steps:
- Go to the “Users” section as described above.
- Click on the three dots next to the user’s name.
- Choose “Remove” to revoke access or “Change role” to update their permissions.
Remember that only owners can remove or change roles for managers. If you need to remove yourself as the owner, transfer ownership to another user before removing your access.
FAQs About Adding a Manager to Google My Business
1. Can I add multiple managers to my Google My Business account?
Yes, you can add multiple managers to your GMB account. There’s no limit to how many managers you can assign, but each person will have different permissions depending on the role you assign them.
2. Can a manager remove the owner from the Google My Business profile?
No, managers cannot remove the owner from the account. Only the owner has the ability to remove or transfer ownership of the business listing.
3. How do I know if a manager has accepted the invitation?
You can check the “Users” section in your Google My Business dashboard. If the manager has accepted the invitation, their name will appear in the list under the “Manager” role.
4. Can I add a manager if I have multiple locations on Google My Business?
Yes, you can add managers for each individual location. Simply select the location you want to manage, then follow the same steps to add a manager.
5. What should I do if a manager no longer needs access?
If a manager no longer needs access, go to the “Users” section, click on the three dots next to their name, and select “Remove.” This will immediately revoke their access to the Google My Business listing.
Conclusion
Adding a manager to Google My Business is a simple and effective way to share the responsibilities of managing your business profile without losing control. By following the steps outlined above, you can quickly assign roles, delegate tasks, and ensure that your business is well-managed across Google Search and Maps. With the right managers in place, you can enhance your online presence and engage more effectively with your customers.